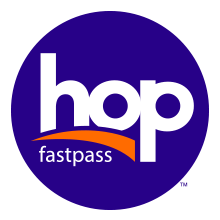
If you are a part of TriMet’s Annual Pass program, your new employee, client or student will receive personalized Hop Cards with their first name, last name and organization name printed on the Hop Card. You will need to send TriMet the new participants’ first and last names using the Personalized Institutional Card Form.
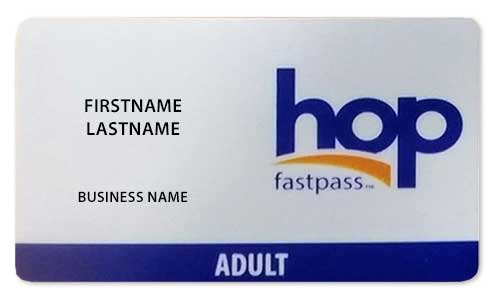
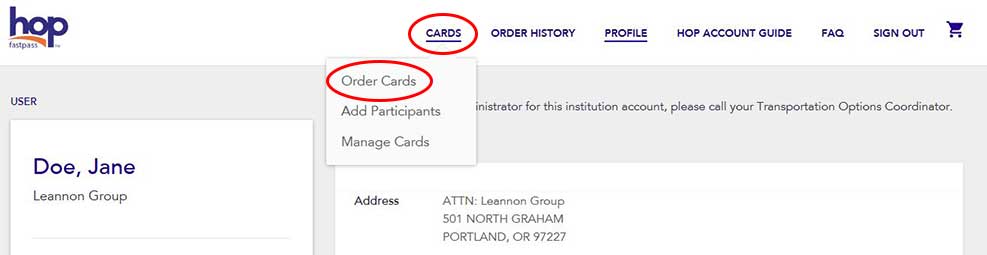 Home page
Home page
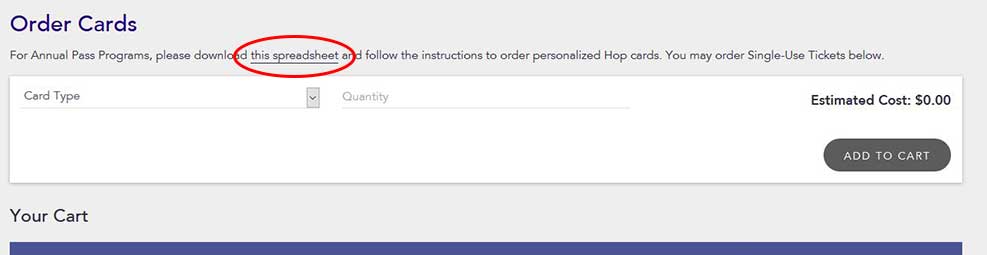 Order Cards page
Order Cards page
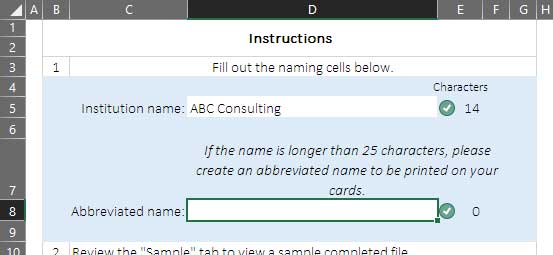 Excel document instructions
Excel document instructions
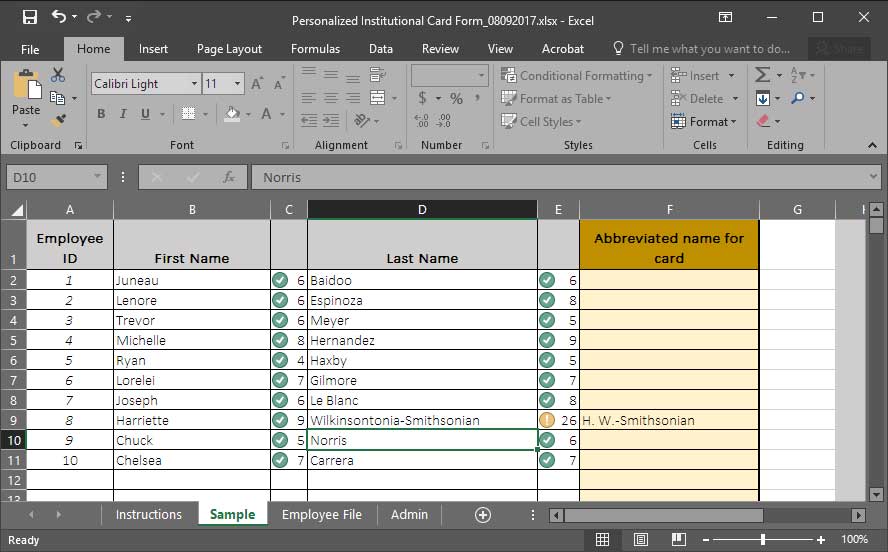 Excel document sample
Excel document sample
Once you receive your employee’s Hop Card in the mail, you will need to add a pass to the card(s).
Fare must be added to cards before they can be used. You may only add passes to one “Media Type” at a time (e.g. first Adult passes and then Honored Citizen passes). Cards that are blocked may not have passes added.
 Home page
Home page
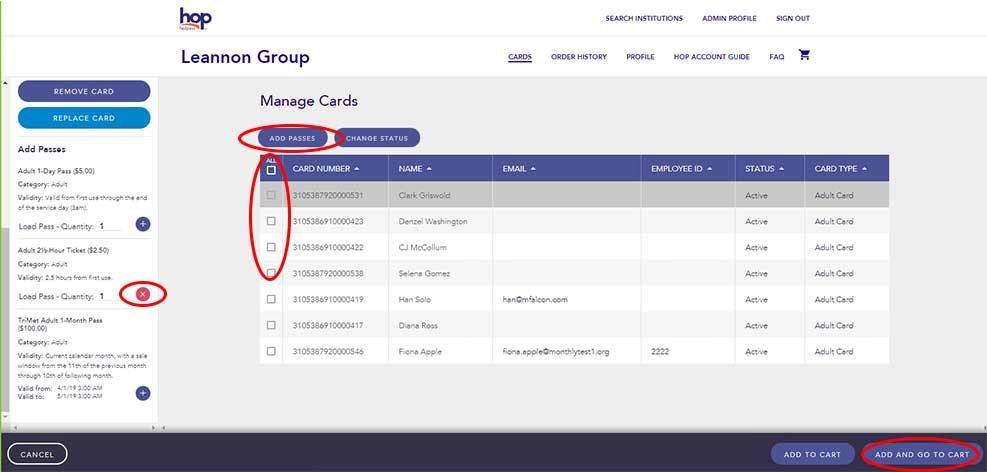 Add Passes page
Add Passes page
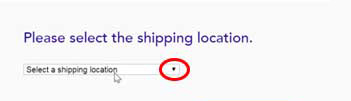 Shipping location window
Shipping location window
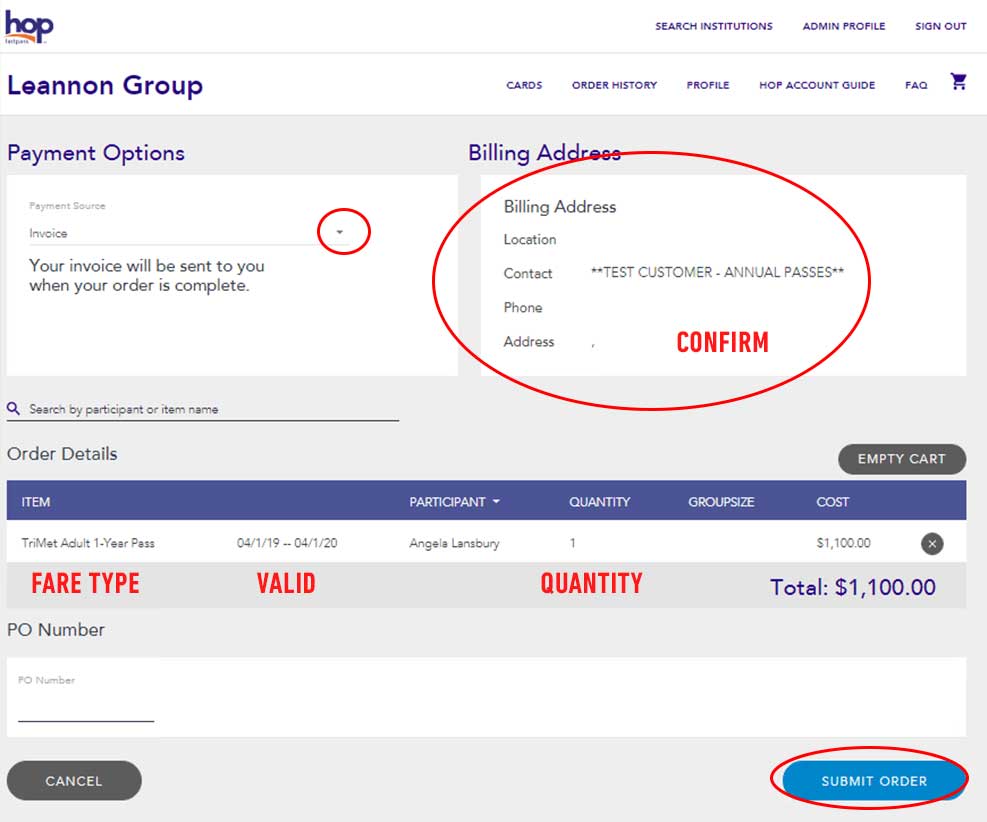 Order Confirmation page
Order Confirmation page
The fare you’ve purchased is valid now, the cards can be used immediately.
Single Use Tickets are physical tickets with a chip inside that must be tapped onto a Card Reader. The tickets are not loaded onto a Hop Card.
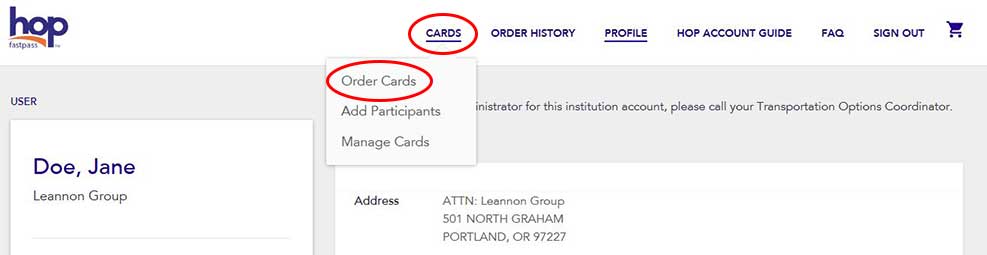 Home page
Home page
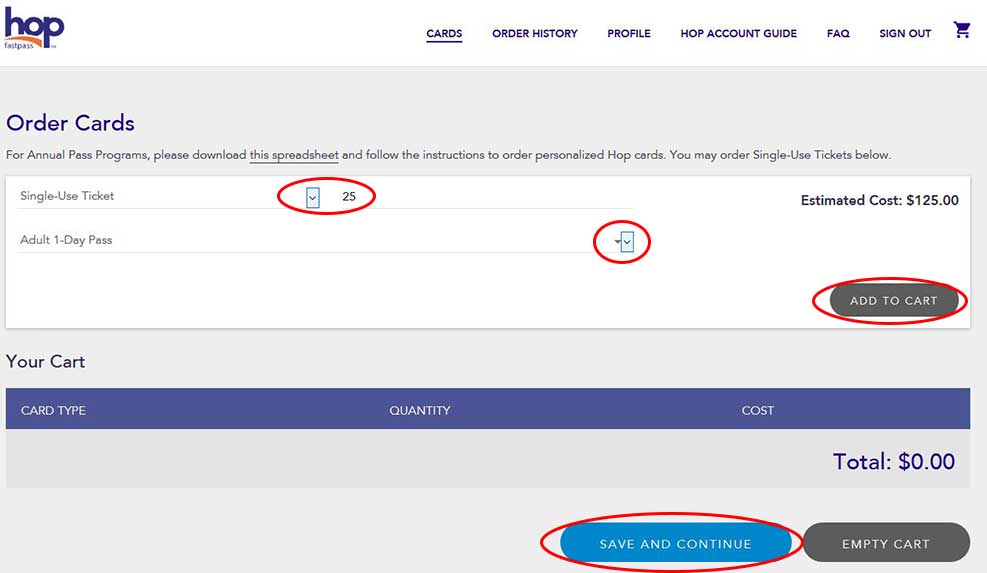 Order Cards page
Order Cards page
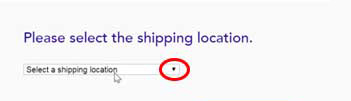 Shipping location window
Shipping location window
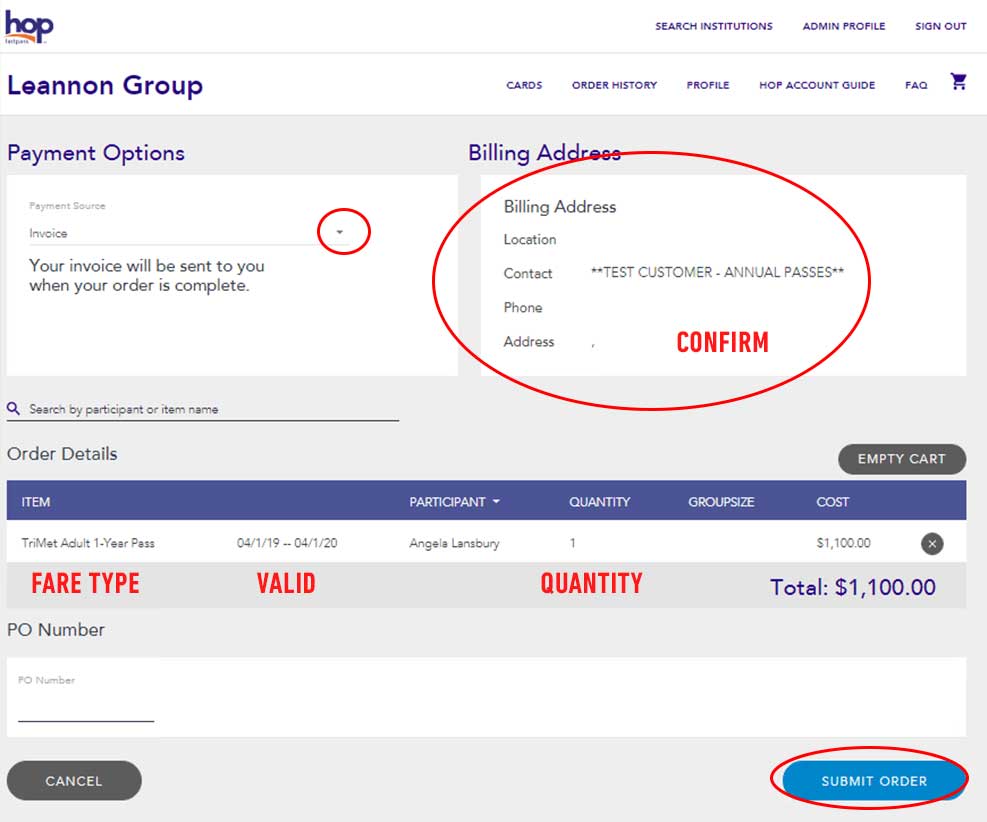 Submit Order page
Submit Order page
The fare you’ve purchased is valid now, the cards can be used immediately.
If an employee has lost their Hop Card, you need to “Block” the card following this process, and then request a replacement (following the “Replace Card” steps). A card that has been blocked but not replaced can be used again by unblocking it. A replaced card will become deactivated and cannot be used again.
 Home page
Home page
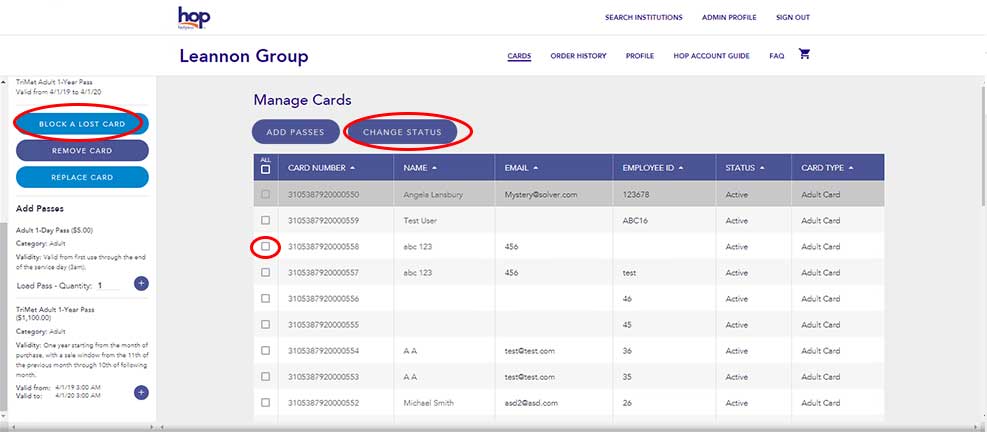 Manage Cards page
Manage Cards page
A blocked card cannot be used. If the card is recovered it can be unblocked as long as it is not Replaced. If the employee/student needs a new card, Replace the Card.
This order will go to the TriMet Customer Support Center, who will print a new Hop Card for your employee and mail it to you. This new Hop Card will have the employee’s pass and history on it, and be automatically updated on your Institutional Account. The old Hop Card will be deactivated. If a Hop Card has been lost or stolen, you will need to first “Block” the Card (following the “Block a Lost/Stolen Card” steps), and then replace the Card.
 Home page
Home page
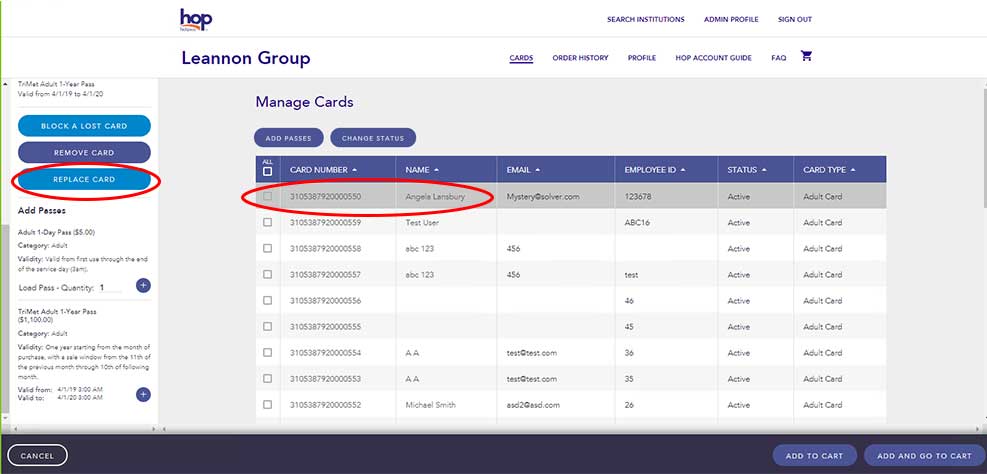 Manage Cards page
Manage Cards page
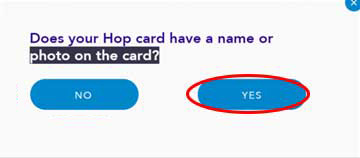 Photo/Name window
Photo/Name window
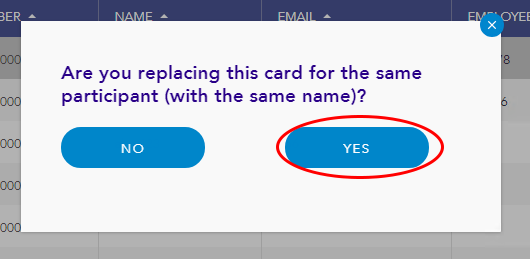 Same name window
Same name window
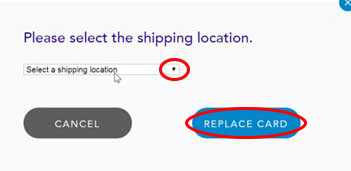 Shipping location window
Shipping location window
Your request will be sent to the TriMet Customer Support Center. Once you receive your employee’s Hop Card in the mail, you will need to add a pass to the card(s).
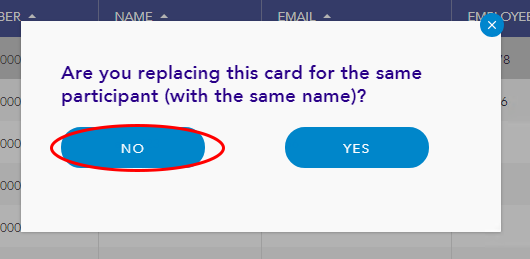 Same name window
Same name window
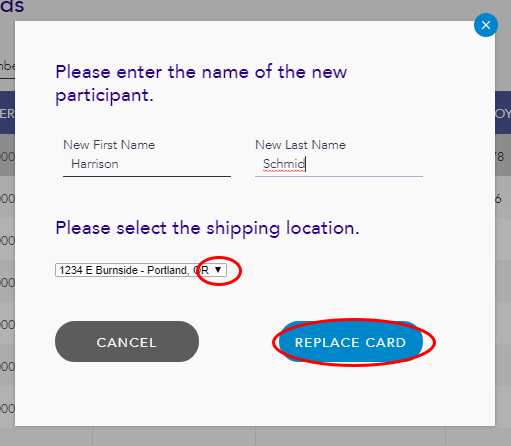 Name and shipping location window
Name and shipping location window
This is to remove a Hop card from your Institution’s Account, due to an employee leaving or no longer needing a Hop card. You must contact your transportation options coordinator before removing a Hop card that has an Annual Pass.
 Home page
Home page
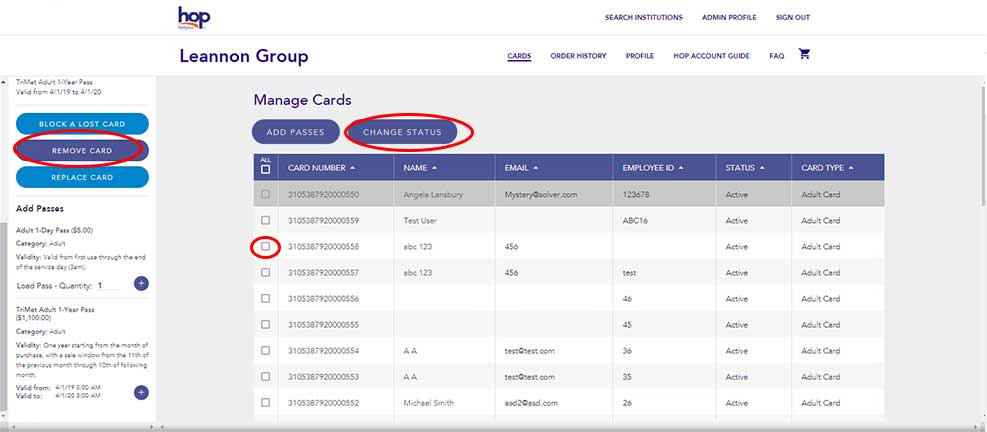 Manage Cards page
Manage Cards page
The card has been removed from your organization’s Account.
© TriMet • Terms of Use and Privacy Policy